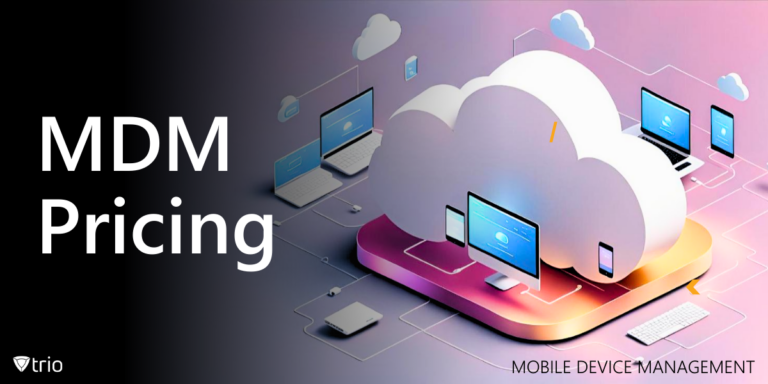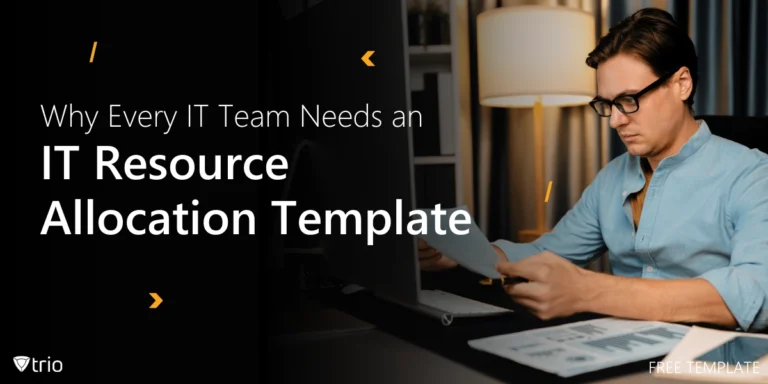Data security is more important than ever. With so much of our personal and professional information stored on our devices, keeping that data safe from unauthorized access is crucial. MacOS disk encryption is a powerful tool in safeguarding your information and making your digital life private and protected.
FileVault, Apple’s built-in encryption tool, provides full disk encryption to Mac users. This feature encrypts everything on your disk and makes it incredibly difficult for anyone without your password to access your files. Whether you’re storing personal photos, financial information, or work-related documents, FileVault is your Mac’s first line of defense against data breaches.
In this blog post, we’ll explore FileVault and how it works to protect your Mac computer. We’ll discuss the benefits and potential drawbacks, how to enable and disable FileVault, and how it can be enhanced with Trio, our MDM solution. By the end, you’ll have a comprehensive understanding of how FileVault can help keep your data secure.
What Is FileVault?
Picture this: you decide to store all your valuables in a vault with a complex lock. That’s exactly what FileVault does for your Mac. FileVault on MacOS is Apple’s disk encryption tool designed to keep your data safe and sound by encrypting disks. It shields your files against cyberthreats, offering peace of mind whether you’re storing personal photos or confidential work documents.
So, how does FileVault work its magic? This encryption process on Mac systems uses a 256-bit key to lock down everything on your disk. This means that without the correct passcode or encryption key, accessing your data is virtually impossible.
FileVault isn’t new on the block. Apple FileVault encryption was first introduced in 2003. Over the years, it has evolved significantly with enhanced capabilities and security measures to stay ahead of potential threats. Today, FileVault remains a highlight of Apple’s efforts in user privacy to ensure your data stays yours and yours alone.
FileVault Disk Encryption Pros and Cons
Making head or tail of the world of encryption can feel daunting. However, understanding the pros and cons of FileVault can make a world of difference when deciding whether it’s right for you. Let’s investigate some of the benefits and drawbacks of using FileVault disk encryption on your Mac.
Strengths of FileVault
Protecting your data is becoming more and more important as the threats to your data security grow and evolve. FileVault offers comprehensive security against unauthorized access and data breaches, ensuring your sensitive information remains confidential. It’s a high-tech security system specialized in data breach prevention by keeping intruders out of your digital safe.
FileVault’s seamless integration with macOS makes it a breeze to use. Once activated, the encryption process runs in the background without interrupting your workflow. It automatically encrypts and decrypts your files using complex algorithms of letters and numbers and ensures smooth and uninterrupted performance.
Apple designed FileVault with simplicity in mind. Its user-friendly setup enables users to utilize it effortlessly. Managing your encrypted data through your user account is also straightforward, with built-in support and resources available to guide you every step of the way.
Challenges with FileVault
While FileVault offers more security, it can slow down older Macs. According to MacMyths, users might notice a slight impact on boot times and file access. It’s true that it adds a security gate to your driveway of data—it’s safer, but it might take a bit longer to get in.
To ensure you always have access to your encrypted data, you have to pay attention to managing FileVault recovery keys. Losing this key can mean permanently losing access to your files. This recovery key is the only spare key to acces your data, so it’s crucial to keep it safe and secure.
FileVault can also occasionally clash with third-party software. Some programs may not work as expected, especially those not optimized for newer macOS versions. If you frequently work with such programs, you might want to reconsider using FileVault to avoid potential compatibility issues.

Should I Be Using FileVault Disk Encryption?
Are you wondering whether FileVault disk encryption is right for you? First, you must ask what your security needs are and see why it might be a smart choice. Device encryption is essential if you store sensitive information on your Mac, whether it’s personal photos or confidential work documents. Contrary to some MacOS myths, Macs are not immune to security threats, so encryption is a key tool for keeping your data safe.
Consider scenarios where FileVault can make a big difference. If you’re traveling with your Mac or handling sensitive data daily, enabled FileVault can provide comfort and peace of mind. It keeps your information safe from others, whether your device is misplaced and stolen or you’re concerned about potential cyber threats.
Before diving into FileVault disk encryption on Mac devices, it’s important to ensure compatibility with your hardware and software. For newer Macs, FileVault integrates smoothly with seamless encryption without hiccups. However, if you’re using an older Mac, you may experience a slight performance dip, so it’s wise to weigh the benefits against potential slowdowns.
For those with older Macs, consider upgrading your hardware to make the most of FileVault. If an upgrade isn’t feasible, regular backups and efficient management of your storage can help mitigate any slowdowns. Embracing FileVault is a huge step towards enhancing your Mac’s security and ensuring your data remains protected.
How to Enable FileVault
Ready to boost your Mac’s security? Enabling FileVault is a straightforward process, and we’ll guide you through it. Start by heading to the Apple menu system preferences, then open Security & Privacy. Once there, navigate to the FileVault tab and click “Turn On FileVault” to begin encrypting your drive.
Next, you’ll decide who can unlock the disk when your Mac starts up. You can choose users on your device with admin privileges. This feature ensures that only trusted individuals can access your files, adding an extra layer of security to your data.
After enabling FileVault, you’ll need to set up a recovery key. This step is crucial for regaining access to your data if you forget your password. You can choose to store this key in your iCloud account or keep a local copy. Go through system preferences then click the appropriate options to make your choice. Whichever method you choose, remember to keep the recovery key secure. If you opt for a local copy, store it in a safe location, like a locked drawer or a password manager.
How to Disable FileVault
If you need to disable FileVault, follow these simple steps to do so safely. Start by opening System Preferences from the menu and navigating to Security & Privacy. Once there, click the FileVault tab to access the encryption settings. This is where you’ll manage the encryption options for your Mac.
To disable FileVault, you need to click “Turn Off FileVault.” This action will initiate the process of decrypting your disk. The time it takes depends on the size of your data, but once complete, your files will no longer be encrypted. Ensure you have a backup of important files, just in case!
Why might you want to disable FileVault? Some users prefer to disable FileVault for performance reasons or due to compatibility issues with older software. However, keep in mind that without FileVault, your data becomes vulnerable to unauthorized access. Disabling it could mean missing out on the latest security patch benefits that protect your sensitive information.
Maximizing FileVault With Trio
Let us introduce you to Trio, a game-changer in mobile device management (MDM) for Apple devices. Often regarded as one of the best Apple MDM solutions, Trio offers a variety of tools to help organizations secure and manage their devices efficiently. Whether you’re a small business or a large enterprise, Trio makes device management seamless and effective.
Trio takes FileVault’s security to the next level by integrating remote management and monitoring features. In today’s hybrid work model, these capabilities are essential. Trio allows IT teams to enforce encryption policies and monitor compliance remotely to ensure that all devices remain secure no matter where they are located.
For organizations, Trio streamlines security protocols, making it easier to manage encryption across multiple devices. It eliminates the complexity of individual device management, therefore saving time and resources. Want to see it in action? Try our free demo to experience how Trio can simplify your encryption management and enhance your data protection strategy.
Conclusion
We’ve covered a lot of ground about why using FileVault is crucial for securing your data. In an age where digital threats are increasingly sophisticated, encrypting your files with FileVault is a vital step to prevent unauthorized access. This protection ensures that your sensitive information remains confidential and secure.
When considering FileVault, take a moment to assess your personal or organizational needs. Whether you’re an individual looking to safeguard personal files or a business aiming to protect client data, evaluating your security requirements can guide you in making the best choices for your situation.
See Trio in Action: Get Your Free Trial Now!
To achieve comprehensive protection, think about leveraging FileVault with Trio. Trio enhances your security setup by offering additional management tools, making it easier to maintain and monitor your encryption policies across multiple devices. Combining these tools can provide peace of mind and ensure your data remains protected in an ever-evolving digital landscape.
Get Ahead of the Curve
Every organization today needs a solution to automate time-consuming tasks and strengthen security.
Without the right tools, manual processes drain resources and leave gaps in protection. Trio MDM is designed to solve this problem, automating key tasks, boosting security, and ensuring compliance with ease.
Don't let inefficiencies hold you back. Learn how Trio MDM can revolutionize your IT operations or request a free trial today!