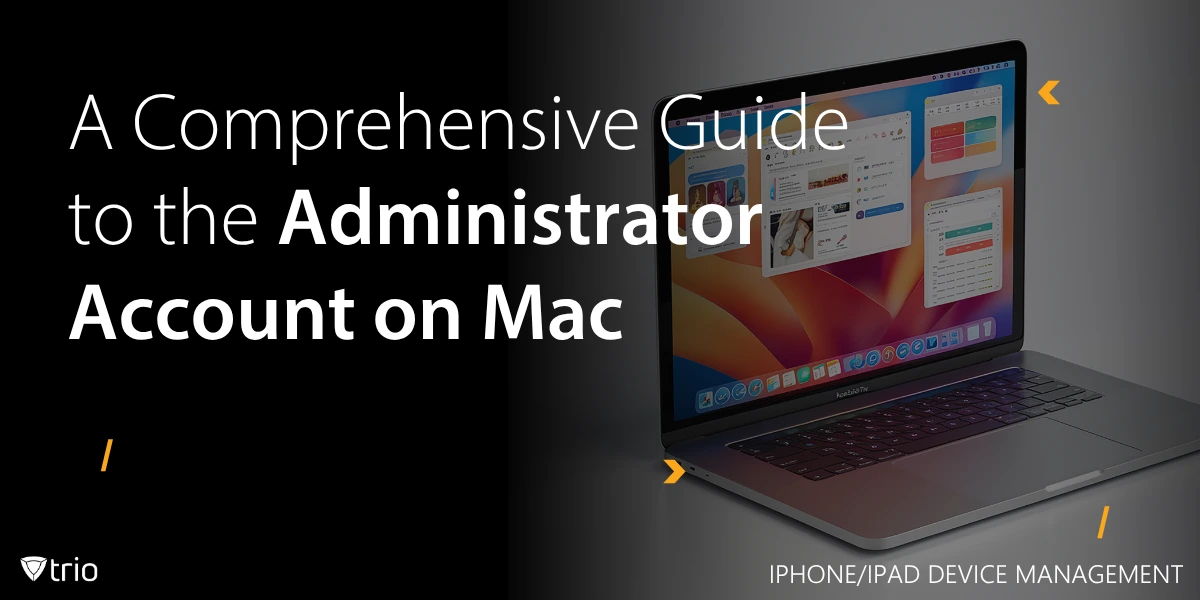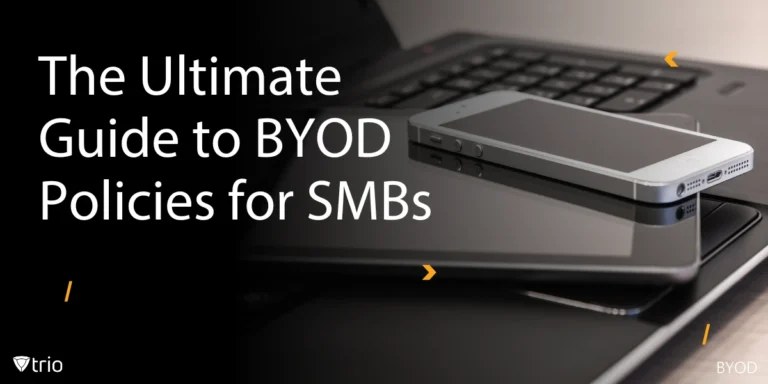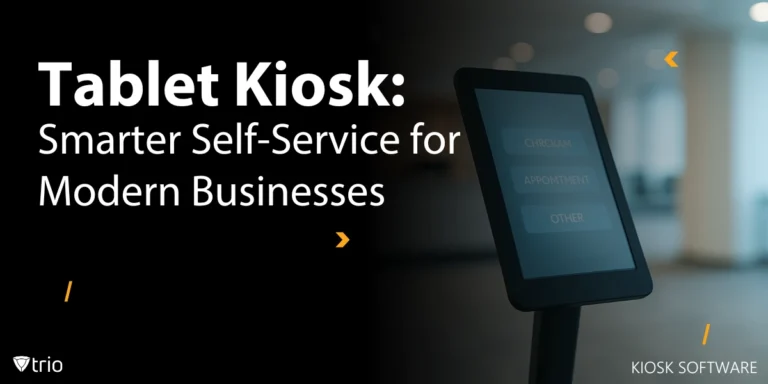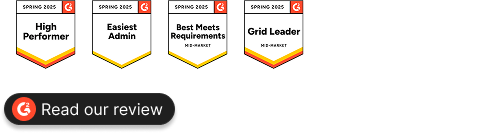Modern enterprises rely on Mac computers for everything from creative workstations to development environments. However, managing local administrator accounts on hundreds or thousands of Macs can quickly become a security and operational headache. Mobile Device Management (MDM) platforms solve this challenge by providing automated, policy-driven ways to create, configure, and govern Mac administrator accounts at scale. In this blog, we’ll explore:
- What a Mac Administrator Account Is
- Why Properly Managing Admin Accounts Matters
- MDM Fundamentals & Its Relation to Admin Accounts
- Step-by-Step: How MDM Simplifies Admin Account Lifecycle
- Endpoint Security, Threats & Compliance for Mac Admins
- Apple Lifecycle Management in an MDM World
- Best Practices for Managing Local IT Admin Accounts
Understanding Mac Administrator Accounts
A Mac Administrator Account is a local user account that has elevated privileges on a macOS system. Administrators can:
- Install or remove software
- Change system settings (e.g., Security & Privacy preferences)
- Create, modify, or delete other local user accounts
- Grant or revoke access to system-level services
In contrast, a Standard User Account has limited privileges, enough to run applications and access personal files, but not to alter global configurations or install software that affects all users.
Importance & Security Considerations
Granting someone administrator privileges should be a deliberate, controlled decision because:
- Security Risk: An admin account can disable security mechanisms (e.g., turn off the firewall, disable FileVault) or deploy malicious software if compromised.
- Data Protection: Any admin can view or change sensitive data stored system-wide.
- Audit & Compliance: Many regulations (HIPAA, SOC 2, ISO 27001) require strict tracking of who has admin access and when privileges are used.
Finding & Verifying Existing Admin Accounts
On a single Mac, you can quickly check which local accounts are administrators by:
System Preferences → Users & Groups: Admin accounts are labeled “Admin” under their username.
Terminal:
dscl . -read /Groups/admin GroupMembership
In case you have forgotten the password to the Mac administrator account, you’ll have to retrieve it to gain access. However, when your environment spans dozens or hundreds of machines, manual checks become impractical.
Creating, Managing & Deleting Admin Accounts Manually
Without MDM, an IT team typically uses one of two approaches:
- Local In-Person Setup: Physically sign in (or remote in via screen sharing), go to Users & Groups, click the “+” button, and choose “Administrator” as the account type.
- Command-Line Tools: Use sysadminctl or dscl in Terminal. For example, to create an admin called jane_admin, you might run:
- sudo sysadminctl -addUser jane_admin -fullName "Jane Admin" -password "TempPass123" -admin
Limitations of Manual Approaches
- Inconsistency: Variations in naming conventions, password policies, and group assignments.
- Time-Consuming: Each Mac must be handled separately.
- Lack of Auditability: Hard to track who created what, when, and why—especially if a script was used without logging.
What Is MDM? Definition & Benefits
Mobile Device Management (MDM) is a technology framework that enables centralized provisioning, configuration, management, and security of end-user devices—laptops, tablets, smartphones—throughout their lifecycle. For Macs, an Apple MDM solution typically integrates with Apple’s Automated Device Enrollment (formerly DEP) and can also leverage Apple’s User Enrollment and User Approved MDM capabilities.
Key Benefits / Use Cases
- Automated Enrollment: Zero-touch setup of devices straight from the factory.
- Policy Enforcement: Push configuration profiles to set Wi-Fi, VPN, security settings, and more.
- Software Distribution: Install or update applications silently.
- Security & Compliance: Enforce encryption (FileVault), require strong passcodes, implement firewall rules.
- Inventory & Reporting: Maintain asset registers, view hardware/software details, track compliance status in real time.
How can it help?
An MDM sits in the perfect spot to orchestrate local admin privileges because it:
- Automates Account Creation: Delivers a policy that “builds” an administrator account during initial device setup.
- Maintains Least-Privilege: Dynamically grants or revokes admin rights based on user role, network location, or time constraints.
- Enforces Security: Controls which accounts can use sudo, which ones have a Secure Token (needed for FileVault), and how often admin passwords rotate.
Security Features via MDM
Most modern MDM solutions offer:
- Configuration Profiles for “Local User & Groups” that precisely define:
- Username format (e.g., first.last_admin)
- Account type (Admin vs. Standard)
- Password complexity requirements (length, expiration, randomization)
- Secure Token assignment (to enable FileVault)
- Restrictions Payloads to:
- Block direct manipulation of Users & Groups in System Preferences.
- Deny use of Terminal commands like sudo sysadminctl for non-MDM-authorized users.
- Conditional Access (Just-In-Time Admin) that grants elevated rights only when certain conditions are met (e.g., on corporate Wi-Fi, VPN active, or device compliance checks passed).

How MDM Simplifies the Admin Account Lifecycle
Below is a detailed look at how MDM handles each phase of an administrator account’s life, from creation all the way to decommissioning.
Zero-Touch Provisioning of Admin Accounts
- Automated Device Enrollment (ADE)
- The moment a Mac powers on and connects to the internet, it enrolls with your MDM server (because ADE is preconfigured via Apple Business Manager).
- The MDM agent on the Mac retrieves a “Local User & Groups” payload that instantly creates:
- A local admin user (e.g., corp_admin)
- A standard user for day-to-day work
- Password policy is defined in the payload:
- If you choose “Random,” the MDM generates a strong password, stores it securely, and never reveals it to the end user.
- If you choose “User-chosen,” the user is prompted to set a password upon first login.
- Secure Token Assignment
- On macOS Catalina (10.15) and later, FileVault requires a Secure Token for any user that can unlock the drive.
- The MDM policy can automatically grant a Secure Token to the new admin account, ensuring full-disk encryption can be enabled immediately, without IT staff physically touching the device.
Ongoing Admin Privilege Management
- Just-In-Time (JIT) Admin Elevation
- Instead of shipping every Mac with a permanent local admin, you can configure MDM for temporary elevation:
- A standard user requests admin access via a self-service portal.
- The MDM checks conditions (e.g., is the Mac compliant? Is the user in an authorized group?).
- If approved, the MDM adds the user to the local “admin” group for a predefined window (e.g., 30 minutes).
- After the window closes, the MDM automatically revokes the privilege.
- Benefit: Least-privilege by default; users only get admin rights when absolutely necessary.
- Instead of shipping every Mac with a permanent local admin, you can configure MDM for temporary elevation:
- Password Rotation & Expiration
- To avoid stale or shared admin credentials, MDM can enforce:
- Scheduled Rotation (e.g., every 60 or 90 days)
- Forced Change on Next Login (after a random system-generated password)
- The MDM sends the updated password behind the scenes to the Mac—it never exposes it to any unauthorized party.
- To avoid stale or shared admin credentials, MDM can enforce:
- Role-Based Admin Tiers
- Create multiple admin roles (Tier 1, Tier 2, etc.) and assign different privilege sets. For example:
- Tier 1 Admin: Can install approved software and run screen-sharing, but cannot modify FileVault or create new users.
- Tier 2 Admin: Full privileges needed by security or senior IT staff—can reassign Secure Tokens, disable FileVault, etc.
- The MDM profile enforces these role distinctions, so each admin account has exactly the permissions intended; nothing more.
- Create multiple admin roles (Tier 1, Tier 2, etc.) and assign different privilege sets. For example:
Compliance, Auditing & Deprovisioning
- Real-Time Audit Trails
- Every action—account creation, privileged login, privilege revocation—is logged in the MDM console with timestamps, the initiating user or policy, and the device ID.
- This data can be exported for:
- Internal Security Reviews (e.g., “Which admin logged in on June 1 and disabled the corporate firewall?”)
- External Audits (e.g., providing logs to show compliance with SOC 2, PCI, or HIPAA)
- Automated Deprovisioning
- When a helpdesk technician leaves the company, simply remove them from the “Helpdesk-Admins” group in your identity provider (Okta, Azure AD, Google Workspace).
- The MDM syncs that change and:
- Removes their local admin account or strips it of admin privileges.
- Revokes their Secure Token (ensuring they cannot circumvent FileVault locks).
- Generates a new random password for any shared “break-glass” admin account if needed.
- Result: No manual rmuser commands or “remote sudo sysadminctl --deleteUser” scripts are ever required.
- Continuous Compliance Enforcement
- If a Mac drifts out of compliance (e.g., misses a critical patch, turns off FileVault, or downloads an unapproved application), MDM can:
- Automatically remove any temporary or permanent admin privileges.
- Lock the device or restrict network access until compliance is restored.
- This ensures that rogue MacBook laptops or lost hardware cannot be easily exploited by unauthorized users, even if they once had an admin account.
- If a Mac drifts out of compliance (e.g., misses a critical patch, turns off FileVault, or downloads an unapproved application), MDM can:
Mac Endpoint Security Components & Threat Countermeasures
While managing admin accounts is crucial, it’s just one slice of a comprehensive Mac endpoint security strategy. MDM helps integrate these components:
Hardening Devices
- Configuration Profiles push settings to:
- Disable insecure protocols (e.g., FTP, Telnet)
- Set strong password requirements
- Enforce Firewall & Kernel Extension (kext) whitelisting
- Limit use of removable media
Patching Software
- Automated Patch Deployment: MDM can schedule OS updates, third-party patching tools, and app updates to run after hours or during maintenance windows.
- Vulnerability Scanning: Some MDMs integrate with endpoint scanning tools to report missing security patches, triggering policy actions if a device falls out of compliance.
Understanding Threats & Achieving Compliance
- Threat Categories: Malware, ransomware, credential-stealing tools, phishing payloads
- Threat Behaviors: Fileless attacks, unauthorized keystroke snatching, rootkits
- Security Tools:
- Endpoint Detection & Response (EDR) agents that monitor suspicious process behaviors
- Next-Gen Antivirus (NGAV) for real-time malware scanning
- Network Isolation if a device is compromised (quarantine on the corporate VLAN until cleaned)
By integrating these security tools under an MDM umbrella, you ensure that Macs—even if used by administrators—cannot silently run malicious code or bypass corporate policies.
Apple Lifecycle Management in an MDM World
A robust Mac deployment involves more than just admin accounts. Apple’s Modern Lifecycle Management (MLM) framework outlines best practices to ensure devices remain secure, current, and user-friendly throughout their entire lifecycle:
Introduction & Platform Adoption Lifecycle
Four Activities: Plan, Deploy, Manage, Support
- Planning: Define use cases, select MDM vendor, map out network and infrastructure changes
- Deployment: Use ADE to get new Macs enrolled automatically; push baseline configurations (including admin accounts)
- Management: Update policies iteratively—e.g., refine admin workflows, patch schedules, compliance rules
- Support: Provide end-user self-service portals, automated remediation scripts, and AI-driven chat assistance
Benefits of Modern Lifecycle Management
- Consistency: All new devices ship with identical, approved profiles.
- Scalability: Policies apply to hundreds or thousands of endpoints in minutes.
- Feedback Loops: Built-in reporting and usage metrics guide continuous improvements.
- Collaboration: Security, Helpdesk, and Engineering teams can jointly refine admin privilege models, software whitelists, and overall posture.
Principles & Environment Preparation
- Zero-Touch Philosophy: Out-of-the-box Macs automatically enroll and configure—no manual steps.
- Policy-First Approach: Define “what” a Mac should look like (config profiles), then “how” to get there (MDM).
- User-Centric Design: Provide Self-Service Portals so authorized personnel can request JIT admin elevation without emailing IT.
- Evaluating Apple’s Platforms: Test new macOS betas in a staging environment, gather feedback from pilot users, then refine profiles ahead of broad rollout.
Managing Local IT Admin Accounts: Policies & Best Practices
Even with MDM handling automation, you still need a clear governance framework around admin accounts.
To Create or Not to Create Local Admin Accounts?
Common Questions:
- Should standard users ever have local admin rights?
- If we distribute admin accounts, do we lose accountability?
- Are there scenarios where a fully locked-down Mac blocks necessary troubleshooting?
Recommendations:
- Minimize Permanent Admins: Only allow senior IT staff or SecurityOps to have always-on local admin accounts.
- Use Just-In-Time Elevation: Empower helpdesk or developers to temporarily elevate when needed.
- Avoid Shared Credentials: If multiple technicians share one “break-glass” account, MDM can rotate its password automatically to maintain security.
Defining a Local IT Admin Account
A local IT admin account typically:
- Belongs to a named IT group (e.g., IT_Tier1 or Helpdesk_Gr) in your identity provider (Okta, Azure AD).
- Has a policy-enforced username convention (e.g., dept-role-##, such as secops-admin-01).
- Requires a unique, randomly generated password that’s escrowed in the MDM vault.
Reasons For/Against Distributing Local Admin Access
For
- Rapid Troubleshooting: On-site or remote support can immediately fix an urgent OS-level issue.
- Exceptional Cases: A developer may need admin rights to install a specialized piece of debug software.
Against
- Security Risks: Admin accounts can bypass monitoring or install unauthorized tools.
- Audit Complexity: Hard to track if multiple people share credentials or if a single user misuses elevated access.
- Policy Drift: Without strict controls, some Macs end up with too many admins, diluting the least-privilege model.
Ways to Distribute Admin Accounts
- Static Local Admin: An account is created at enrollment and never changes unless manually updated.
- Just-In-Time (JIT) Admin: A service request or self-service action triggers temporary admin privileges.
- Time-Bound Admin: MDM grants admin rights between defined hours (e.g., 9 AM–5 PM) only when connected to a corporate network.
- Approval-Based: A manager or security officer must approve an admin request in the MDM console before privileges are granted.
Identity-Based Admins & IDP Credentials
Instead of creating and sharing a static local username/password, many MDM platforms can integrate directly with cloud identity providers (Okta, Azure AD, Google Workspace) to manage admin rights:
- Just-In-Time Account Creation
- When an authorized user (member of a specific “Mac_Admins” group in your identity provider) attempts an admin action, the MDM dynamically creates a local admin account for that user and automatically removes it once the session ends.
- The user logs in with their corporate ID (Okta, AAD, Google Workspace) rather than a separate local password.
- Auditing is tied to the user’s corporate identity, giving precise timestamps and source IPs for every elevated action.
Benefits:
- Greater Accountability: You know exactly who did what and when.
- Simplified Onboarding / Offboarding: Removing someone from the “Mac_Admins” group instantly revokes their rights on all enrolled Macs.
- Reduced Credential Sprawl: No more “admin123” or “tempPass!” floating around.
Planning & Use Cases
- Helpdesk Tiering:
- Tier 1: Read-only access to logs, remote screenshare—no admin rights.
- Tier 2: JIT admin for routine troubleshooting (e.g., printer driver installs).
- Tier 3: Full-time admins for the security team to remediate critical vulnerabilities.
- Developer Sandboxes: A separate MDM scope that allows developers permanent local admin rights on non-production machines, while production Macs remain locked down.
- Executive Laptops: Administrators only—no standard user access—enforced via MDM and Apple’s User Enrollment to ensure executives can never accidentally operate in a non-admin mode.
Why Trio MDM for Apple?
While all MDM solutions offer core admin-account features, Trio MDM is purpose-built to streamline Apple device management end-to-end. With Trio:
- Seamless ADE Integration ensures zero-touch enrollment of every Mac into your fleet.
- One-Click Secure Token Management automatically provisions and revokes FileVault-ready tokens without manual scripting.
- Granular Admin Roles let you define tiered privileges (Helpdesk, Engineering, SecurityOps) and automatically enforce them via policy.
- Real-Time Audit & Reporting logs every admin creation, privilege elevation, and deprovisioning event in an intuitive dashboard.
- Just-In-Time Elevation provides temporary admin access through a self-service portal or approval workflow, so standard users never need permanent admin rights.
In short, Trio MDM delivers everything you need to keep your Mac fleet secure, compliant, and governed—so you can focus on innovation rather than account-management headaches.
Conclusion
Managing local Mac administrator accounts without automation quickly becomes chaotic and insecure. By leveraging MDM—tightly integrated with Apple’s lifecycle management principles—organizations can:
- Automate Creation of local admin accounts (or generate them just in time) with standardized naming conventions and robust password policies.
- Enforce Least-Privilege by granting temporary or role-based admin privileges only when necessary and revoking them automatically when conditions change.
- Ensure Security & Compliance by integrating FileVault’s Secure Token, enforcing patch schedules, and automatically quarantining noncompliant devices.
- Maintain Full Auditability with granular logs that tie every admin action to a corporate identity, satisfying both internal security reviews and strict external audits.
- Simplify Offboarding by removing someone from an identity group—instantly stripping them of any local admin access on all enrolled Macs.
In short, an MDM-driven approach turns “admin account management” from a manual, error-prone chore into a repeatable, policy-driven, and fully auditable process. Whether you’re rolling out ten Macs or ten thousand, Trio MDM ensures your Mac fleet remains secure, compliant, and scalable—without compromising on flexibility or user productivity.
Ready to Simplify Your Mac Admin Workflow?
Get started with Trio MDM today; deploy advanced admin-account policies, automate Secure Token assignments, and gain real-time visibility across your entire Mac fleet.
👉 Book Trio’s free demo
👉 Or try your 14-days Trio MDM trial today and see the difference in your own environment.
Get Ahead of the Curve
Every organization today needs a solution to automate time-consuming tasks and strengthen security.
Without the right tools, manual processes drain resources and leave gaps in protection. Trio MDM is designed to solve this problem, automating key tasks, boosting security, and ensuring compliance with ease.
Don't let inefficiencies hold you back. Learn how Trio MDM can revolutionize your IT operations or request a free trial today!