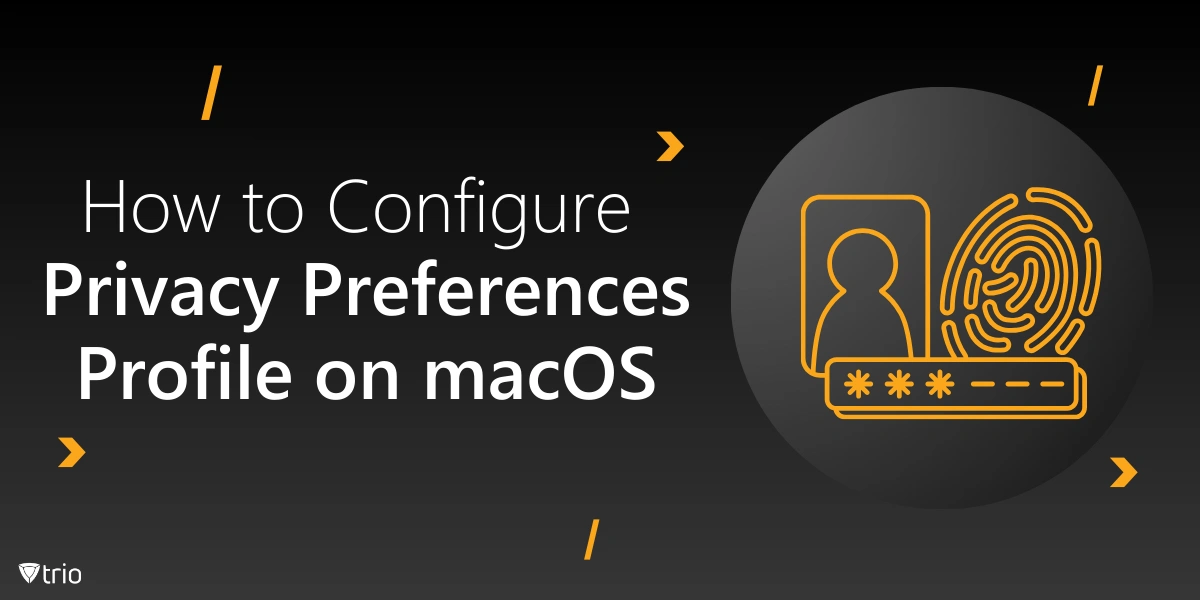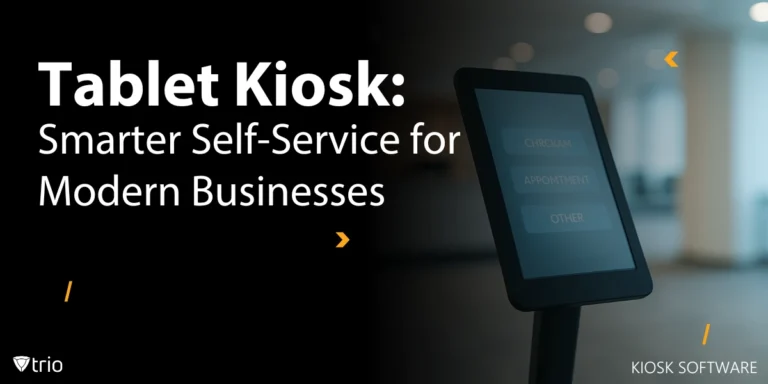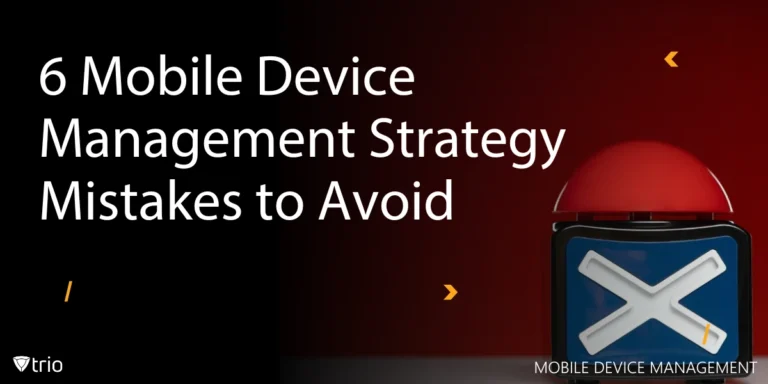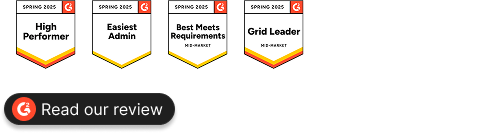In today’s digital age, privacy concerns are growing, especially in the workplace. Configuring macOS privacy and security settings is essential for both individuals and businesses handling sensitive data. While macOS offers excellent security features, customization is key for maximum protection, especially considering that, as reported by ComputerWorld, Macs have gained significant traction in the enterprise sector, now holding a notable 23% market share in U.S. enterprises. Best Apple MDM tools can enhance these efforts, ensuring you know how to configure privacy preferences profile on macOS for optimal security.
Built-In Privacy Features of macOS
macOS is equipped with privacy features designed to give users control over what apps can access. From app permissions to location services, macOS ensures that your data isn’t easily shared without consent. It even includes a firewall, offering a basic layer of protection. However, for businesses, relying solely on these default settings may not be enough.
The preferences policy control on your macOS device allows deeper customization. Adjusting app permissions and data sharing settings can be beneficial to your business, especially if you handle sensitive information. By tweaking these settings, you’ll ensure better security than what default configurations offer and enhance your overall protection.

How to Configure Privacy Preferences Profile on macOS
Now that we’ve explored macOS’s built-in privacy features, let’s dive into how to configure privacy preferences profile on macOS.
Accessing Privacy Settings
First, head to the Apple menu and click on System Preferences. From there, select Security & Privacy to access the privacy panel. To make changes, you’ll need to click the lock icon in the corner and enter your password. This step unlocks the panel, giving you full control over what apps can access your data.
Managing App Permissions
Under the privacy tab, you’ll find controls for various permissions. Want to manage screen recording, full disk access, or accessibility permissions? This is where you can allow or block apps from accessing your downloads folder, files, and even your camera and microphone. Regularly reviewing these settings ensures that no app gets unnecessary access—especially crucial for companies managing sensitive information.
Location Services Settings
Another key area to review is location services. Many apps request access to your location, but do they really need it? Turning off location services for apps that don’t need it is a smart move, particularly on work-related devices. It reduces unnecessary data sharing and keeps your operations more secure.
Your Privacy Preferences Profile: Key Features to Customize
Now that you’ve got the basics down, let’s focus on some key areas to further enhance your macOS privacy settings. Configuring a PPPC profile (Privacy Preferences Policy Control) ensures that your mac’s privacy settings are fine-tuned, especially if you're managing work devices.
Customizing the Firewall Settings
One crucial step is to configure your firewall. Enabling it allows you to control incoming connections on your macOS device, providing a strong defense against unauthorized access. Through a configuration profile, you can set specific code requirements and block apps that don’t meet these criteria, using bundle IDs and the anchor apple generic certificate.
Enabling FileVault for Disk Encryption
Should I use FileVault disk encryption? Absolutely! FileVault is a must for securing sensitive data, especially on shared or work devices. It encrypts your entire disk, protecting everything from casual snooping to more serious threats. Enabling FileVault disk encryption on mac is easy—head to Security & Privacy settings, then follow the prompts to activate it.
Limit Data Sharing With Apple
For enhanced security, review your data-sharing settings with Apple and third-party apps. You can limit how much information is shared by adjusting preference policy control PPPC options. This is especially important if you're handling sensitive business data, as it reduces the potential for unnecessary exposure to external systems.
Advanced Privacy Tips for Enhanced Security
These features add an extra layer of security, especially if you're working remotely.
Use a VPN for Better Privacy
Setting up a VPN for a small business on your macOS is a smart move, especially when handling sensitive data or working remotely. A VPN ensures your internet connection is encrypted, keeping prying eyes away from your online activity. It’s an easy way to add extra privacy and security to your workflow.
Control Browser Privacy
Your browser is a gateway for potential privacy risks. To keep your data safe, consider using private browsing modes and blocking cookies. These simple tweaks help prevent tracking and secure both your personal and professional information. Also make sure your browser is always up-to-date.
Third-Party App Privacy Auditing
If you’re managing multiple devices or concerned about app vulnerabilities, consider using third-party tools for privacy audits. These tools can scan for unnecessary permissions or vulnerabilities that might go unnoticed. For companies using MDM solutions, this is especially useful, as it ensures apps comply with your organization’s security standards without requiring constant user attention.
Regular Updates
Regularly updating macOS settings and ensuring apps automatically install security updates can prevent privacy breaches before they occur. Ensuring that screen capture tools are carefully managed will further protect sensitive information from being exposed inappropriately.
Image 2: [Regular Updates] [Cheerful remote worker optimizing laptop security settings for enhanced privacy and data protection.]
macOS Privacy with Trio MDM
Trio MDM offers a comprehensive mobile device management solution that fits seamlessly into managing macOS privacy configurations. It centralizes control over devices, allowing you to easily enforce policies, manage app permissions, and secure sensitive data. With features like automated security compliance and remote lock capabilities, it’s perfect for businesses that need to safeguard their devices.
You can try out these capabilities by getting a free demo and exploring its features to see how it can streamline your device management needs.
Conclusion: Take Control of Your Privacy
Managing your privacy settings on macOS is crucial to maintaining security, whether you're an individual user or a business. Regularly reviewing and adjusting privacy settings helps protect your data. For companies, implementing MDM solutions ensures that security policies are enforced across all macOS devices, providing robust protection and compliance.
Get Ahead of the Curve
Every organization today needs a solution to automate time-consuming tasks and strengthen security.
Without the right tools, manual processes drain resources and leave gaps in protection. Trio MDM is designed to solve this problem, automating key tasks, boosting security, and ensuring compliance with ease.
Don't let inefficiencies hold you back. Learn how Trio MDM can revolutionize your IT operations or request a free trial today!